

Click the big yellow button and that should download the final animated GIF.įor web browsers that do not automatically download when you click the big yellow icon (are people still using Internet Explorer?), right-click on the big yellow button (not the preview slideshow, even though it looks like an animation) and select Save Link As or Save Target As (from the popup context menu) to download the GIF. Select destination folder and click Select Folder.
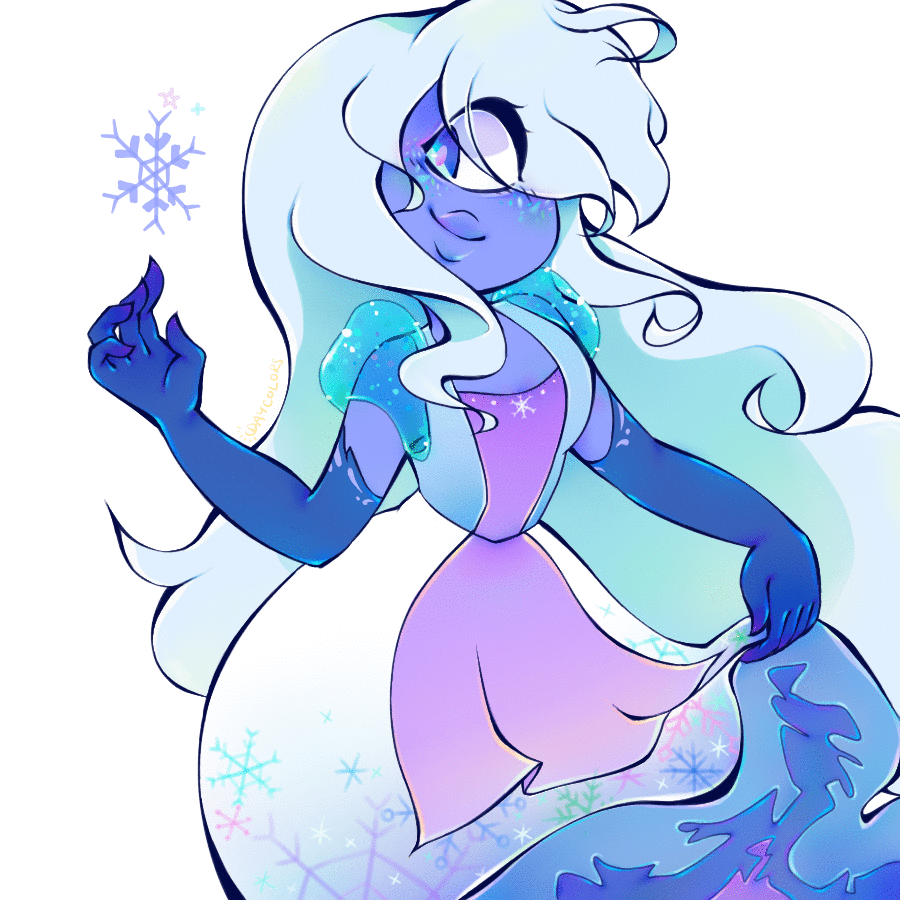
The big red button changes to a big yellow button with OK! Download on it. From FireAlpaca menu bar, File > Export Layers (Onion Skin Mode). Set the GIF options (frame rate, size, loop, FireAlpaca logo watermark), then click the big red button.ģ. Yes, that is a button, not a decorative image. After the images have finished uploading, a big red button appears under the preview slideshow, with the words Create a GIF animation on it and an image of the FireAlpaca mascot emerging from a strip of film. Do not upload the frames one at a time.Ģ. First upload a sequence of images in one set (either select multiple images and drag them all onto the upload area, or use the Select button and select multiple files). Assuming you are using AlpacaDouga - either as part of the Export Layers option, or by going directly to the website.ġ.


 0 kommentar(er)
0 kommentar(er)
